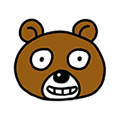zoom 화상회의 다운로드 및 사용법
zoom 화상회의 다운로드 및 사용법 이미지를 통해서 간단하면서도 자세하게 설명을 해드리도록 하겠습니다. 최근 코로나로 인해 자택근무, 비대면 회의가 늘어남에 따라 화상회의 프로그램 사용량이 엄청 많이 늘어났는데요. 그중에서도 zoom을 정말 많이 사용하고 있습니다.

어떤 zoom 화상회의 통해서 강의를 했다는 리뷰도 상당히 많은데 우선, 참가인원이 소수일 경우는 크게 문제가 발생하지 않았지만,
학생수가 늘어남에 따라 튕김 현상이 발생하다 결국 강사까지 튕기는 경우도 있었다고 합니다. 앞으로 이 부분이 좀 더 개선이 되어야 되지 않을까 합니다.
그럼 본격적으로 zoom 화상회의 다운로드 및 사용법 알아보도록 하겠습니다.
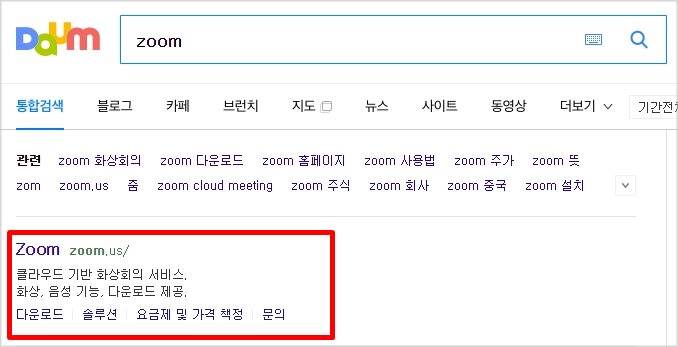
zoom 화상회의 px버전 다운로드를 하기 위해선 검색창에 zoom 검색을 해줍니다.
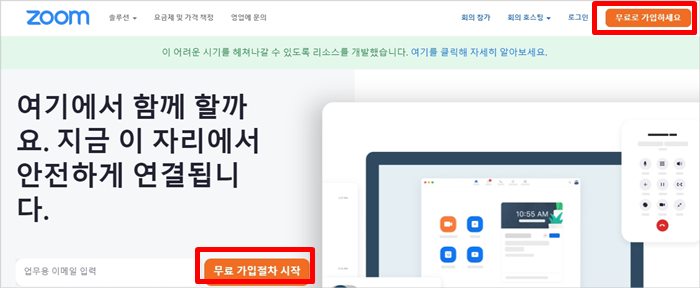
위와 같이 첫 화면이 뜰텐데요. 우선 사용을 하기 위해서 가입을 합니다. 가입절차는 free이며 프리미엄을 이용할 경우에만 유료이니 걱정 안하셔도 됩니다.
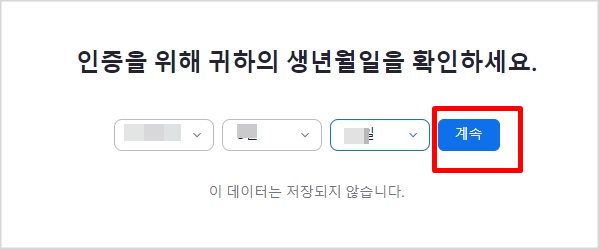
위와 같이 화면이 뜰텐데요. 인증을 위해 귀하의 생년월일을 입력하고 되어 있습니다. 가볍게 입력해주시구요.

zoom 화상회의 다운로드 및 사용법 다음 단계는 개인정보 수집.이용에 동의하는지 확인하는 단계인데요.
zoom 회사에서 생년월일, 이름, 성, 전화, 이메일, 이용자id 및 암호, 프로필 사진까지 정보를 가져갑니다.

그리고 다음 단계로 넘어가면 가입을 해주시면 되는데 이미 계정이 있으신분들은 아래 sso, google, facebook 을 통해 로그인해주시면 됩니다.

저는 회원가입을 하려고 했더니 이미 있다고 하더라구요? 혹시나 해서 구글을 선택해보니 로그인이 되었습니다.
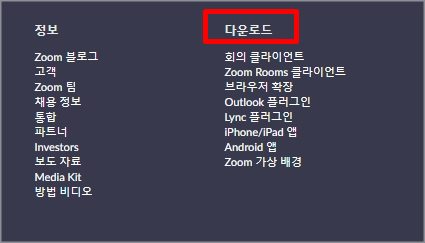

zoom 화상회의 다운로드 및 사용법 다음 단계는 화면 가장 아래로 내려오시면 위와 같은 화면을 보실 수 있으실텐데요. 제가 빨간색으로 표시를 해두었습니다.
순서대로 진행을 해줍니다.




zoom 화상회의 다운로드 완료가 되면 위와 같이 화면이 뜹니다. 이메일과 비밀번호 입력!

저 같은 경우는 구글 이메일로 가입하였기 때문에 위와 같이 화면이 뜨는데요. 구글에서의 나의 정보를 zoom에 연결하는 단계입니다.
허용! 여기까지 하셨다면 zoom 화상회의 다운로드 완료입니다.

로그인 작업까지 모두 하셨다면 위와 같이 화면이 뜹니다. 상단에 홈페이지, 채팅, 회의, 연락처 메뉴가 보이고 중간에는 새 회의, 참가, 예약, 화면 공유 등의 메뉴가 보입니다. 사용법이 어렵지 않으니 하나씩 실행해 보시면 좋을 것 같습니다.


그런데 연락처가 텅 비어 있습니다. 연락처 메뉴를 통해서 상대방으로 받은 이메일 주소가 연락처를 입력하시면 됩니다.
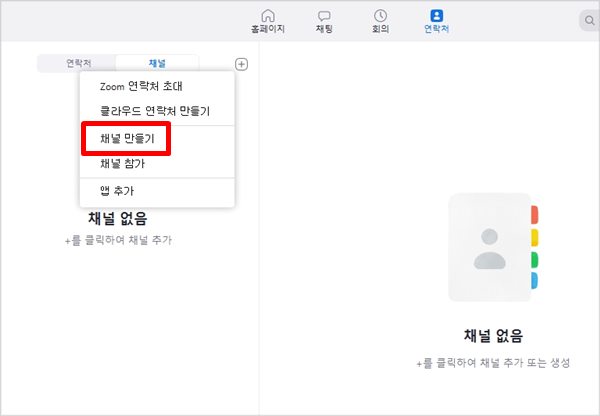

그리고 본인의 채널을 만들어서 상대방에게 채널을 보내 참가를 권유할 수 있습니다. 본인이 초대를 보낸 사람만 들어올 수 있도록 하기 위해서는 비공개 조직에서 초대된 구성원이 참가 할 수 있습니다.를 선택해 줍니다.

지금까지 zoom 화상회의 다운로드 및 사용법에 대해 알아봤는데요. 마지막으로 무료 버전과 유료버전 차이점만 간단히 설명드리고 마무리 하겠습니다.
무료 버전의 경우 1대1은 무제한 사용가능하지만 그룹회의의 경우에는 제한 시간이 40분입니다. 이부분이 조금 아쉽습니다. 저 같이 말 많은 사람에게 40분은 다소 짧게 느껴지거든요.
그리고 월 14.99달러 우리나라 돈으로 17,000원 정도 하는데요. 강의를 하시는 분들과 같이 업무에 사용할 경우에는 이정도 투자해서 이용하시는 것도 나쁘지 않다고 생각은 듭니다.
끝까지 읽어주셔서 감사합니다. 잘 이용하시길 바랍니다.
'PC-IT' 카테고리의 다른 글
| 바탕화면 아이콘이사라졌어요 해결방법 (0) | 2021.03.20 |
|---|---|
| 네이버 홈페이지 바로가기 (0) | 2021.03.20 |
| 한글 2010 무료 다운로드 (0) | 2021.03.20 |
| pdf파일을 한글파일로변환 프로그램 안내 (0) | 2021.03.20 |
| 다음지도 바로가기 (0) | 2021.03.20 |